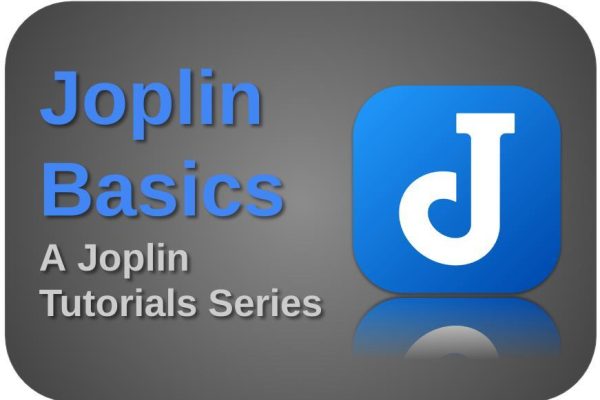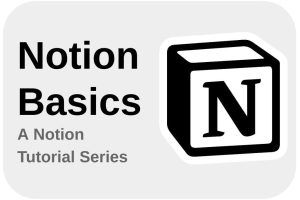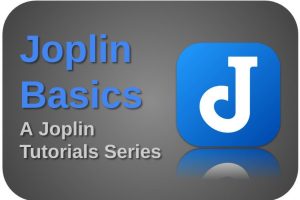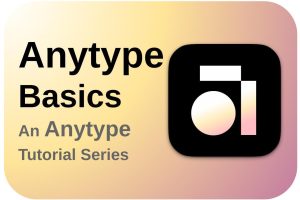Joplin is a note-taking app that is becoming more and more popular as an open-source alternative to the well-known Evernote, but also to other note-taking apps. Joplin is really powerful and functionally extensive, but still simple to use. Although Joplin has a lot to offer for free, one of the frequently requested functionalities that is missing, which you can find for example in a note-taking app such as OneNote, is the ability to create hand-drawn notes, schemas, and other drawings, directly in Joplin. But the great thing about Joplin is that it can be adapted and expanded to your own needs via extensions. One of these extensions is Freehand Drawing. In this article, as part of my Joplin Basics tutorial series, I provide more insight into how to use Freehand Drawing in Joplin.
Note: This article contains affiliate links. At no additional cost to you, I will earn a small commission if you choose to click through and make a purchase via the linked website. For more information see the Affiliate Disclaimer.
Content of the article
- What is Joplin
- About Freehand Drawing
- How to use Freehand Drawing in Joplin
- Using a pen tablet with Freehand Drawing
- How to add Freehand Drawing to Joplin
- Final words
What is Joplin
Joplin is a powerful open source, platform-independent, subscription-free, and cost-free note-taking, and note-making tool, available for all operating systems, but also on all mobile devices, with sync capabilities with various cloud services including Nextcloud, Dropbox, OneDrive, WebDAV, or your local file system. Joplin offers an extensive set of possibilities, whatever you can imagine you need for capturing various kinds of notes. Think about a web clipper for Firefox and Chrome, note history (revisions), support for notes, to-dos, tags and notebooks, sort notes by multiple criteria, like title, and updated time, markdown support, multimedia notes, like images, videos, PDFs and audio files, and collaboration options.
If you want to find out more about what Joplin has to offer and how to get it, go to the following website:
You can find all information on how to download and install Joplin here:
https://joplinapp.org/help/install
If you are interested in my other Joplin related articles, have a look at the following:
- Joplin Basics – How to use simple Markdown in the Joplin note taking app
- Joplin Basics – How to add Kanban functionality to the Joplin note taking app
- Joplin Basics – How to set up and use Joplin as a Zettelkasten application
About Freehand Drawing
As mentioned in the introduction, Joplin does not offer out-of-the-box options for creating and storing handmade drawings or handwritten notes. Joplin offers the ability to import graphical elements as part of a note, but taking notes directly by hand is not supported. But with the built-in support for adding external plugins, developers have started creating very nice and useful extensions, and one of those extensions is Freehand Drawing.
Freehand Drawing is a plugin specially designed for Joplin to create drawings, sketches, hand-made notes, doodles, diagrams, designs, and you name it, by hand in Joplin. Freehand Drawing is based on JS-draw, which is a freehand drawing library for JavaScript and TypeScript. It makes it possible to make drawings or hand-drawn notes by using a pen, touchscreen, or mouse! Freehand Drawing offers different pen types, each with its dedicated context menu, containing options to change the color, both manually and via a color picker, adjust the thickness, select the shape, choose stabilization support, and an autocorrect function. You will also find an eraser function, a selector, an option to add text blocks, a pan function to move around objects, page options, and the ability to import images into your notes.
How to use Freehand Drawing in Joplin
Freehand Drawing is, in my opinion, a welcome extension to the already great Joplin application. Let’s have a look together at what this plugin has to offer and what we can do with it in our note-taking workflow.
In the next section of this article, you will learn how to add Freehand Drawing to Joplin, so, more about that later. When you add Freehand Drawing correctly, you will see the following new icon in the options bar of each note:

When you click on this new “Insert Drawing” icon, a new overlay will be visible, dedicated to Freehand Drawing, which looks like this:

Here you see the options to Exit or Save, but more importantly, you see the different available pen types (pen 1, 2, and 3), each with its dedicated context menu. Further, we see an eraser, a selector, a text option, panning, page options, and an image importer.
We have 3 different pen types available. But these pen types are not fixed, so we can change them to whatever we like them to be.

When we click once on one of the pen icons, we see a small down-pointing arrow at the bottom of the icon. When you click that arrow, the following pop-up screen will open:

Here we have the option to change the color of the pen manually, or by using the color picker. Further, we can change the thickness, and the pen tip (round or flat), and switch between freehand drawing or using different shapes (arrow, line, filled rectangle, outlined rectangle, or outlined circle). Also, we can enable stabilization, so you get some support to draw nicer lines. And there is an Autocorrect function. Just manually draw a line, and hold the pen stationary for a little while, and an imperfect line will transform into a perfectly straight line. Manually draw a square or something that comes close, even only two corners, and hold the pen tip for a second, and it will be transformed into a perfect square.
The next option is the eraser, which allows the removal of complete pen strokes or objects, like circles or squares.
The following option is the selector function, which helps you select parts of a drawing and drag and drop them to another location. But you can also change the size of the selection, rotate the selection, change the color of the selection, and duplicate the selection.

Further, we have an option to add some basic text, for which we can change the color, the font, and the font size.
Next, we see the option to pan the content of the canvas.
Via the Page option, we can change the background color, enable or disable a grid, and enable or disable auto-resize.
And finally, we have the option to add an image. You can drag and drop an image or select an image file via the file manager.
And that is it. Freehand Drawing is of course not a full-blown drawing application. It does not offer the same functionality and options as the great application Krita, which is intended for graphic artists. But that is not the goal of Freehand Drawing. The goal is to provide a simple graphic canvas directly within Joplin, to make quick scribbles, and sketches, draw simple diagrams and process flows, etc. And that makes Joplin even more interesting and powerful.
Using a pen tablet with Freehand Drawing
When you use Freehand Drawing with a mouse, you have to return to the context menu of a pen type every time you want to adjust the thickness of a line. The advantage of using a pen tablet or a pen display, for example, is that you can influence the thickness of the line via the pressure sensitivity of your pen. This means you don’t have to use the context menu to adjust the line thickness, but you can also make a line thicker and thinner while drawing by varying the pressure sensitivity. Using a pen tablet is my preferred input device when I am working with Freehand Drawing in Joplin. I use a Wacom Intuos pen tablet (affiliate link), which worked for me out of the box in Linux Mint and Zorin OS.
How to add Freehand Drawing to Joplin
Now that we know more about what Freehand Drawing for Joplin is and how we can use it, of course, I expect you want to know how to set it up in Joplin.
1) In Joplin, go to the menu bar and select Tools / Options.
2) In the left panel, select Plugins.
3) In the plugins search area type “Freehand”.

4) In the Freehand Drawing plugin tile, click on Install.
5) After a short while, you see a message that you need to restart Joplin for these changes to take effect. So restart Joplin.
Now a new note should show the extra “Insert Drawing” option.

Final words
Joplin, in my opinion, is a great note-taking application that is free, that is open-source, that is extensible, that is continuously evolving, that is available for all platforms, both desktop and mobile and supports synchronization. And the many extensions make Joplin even more powerful than it already is out of the box. The Freehand Drawing extension is indispensable for anyone who needs to make and save handmade notes or sketches in Joplin.